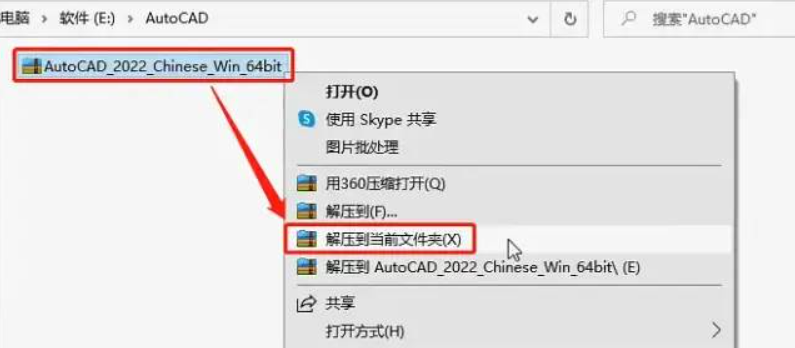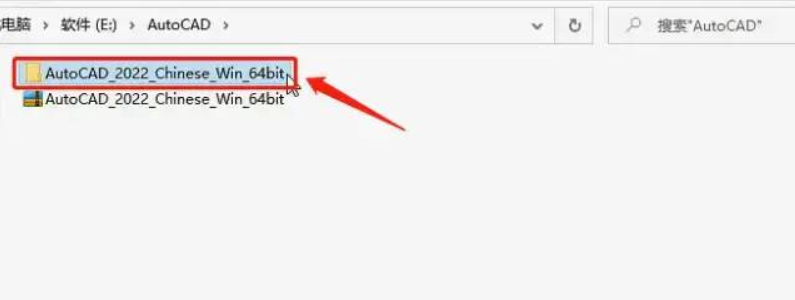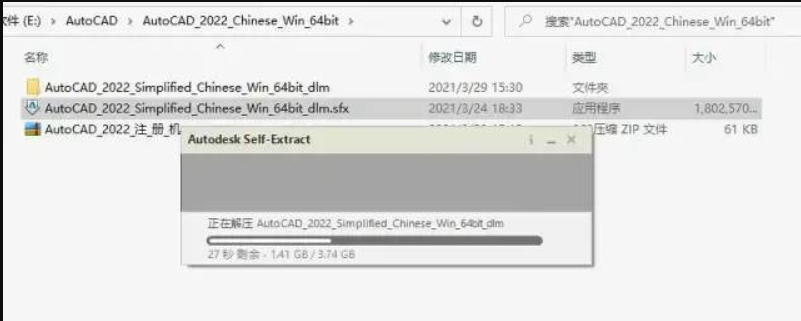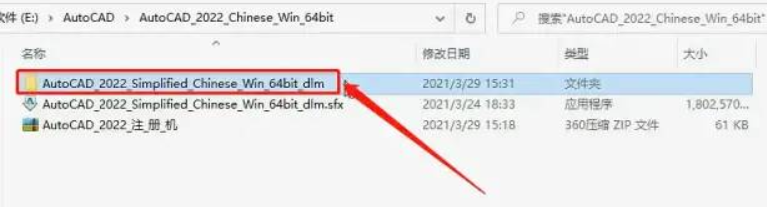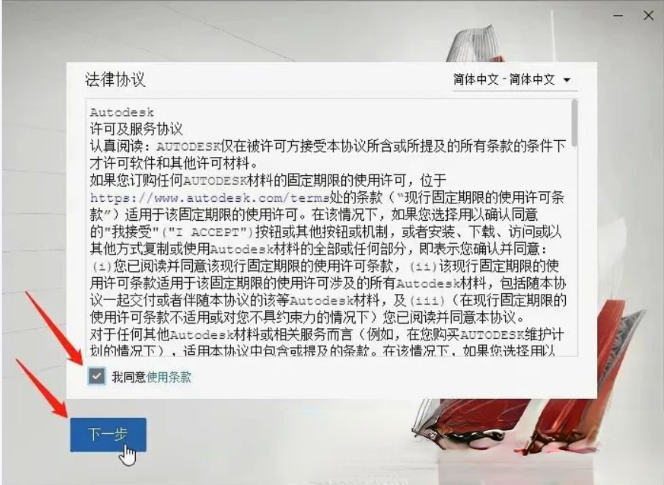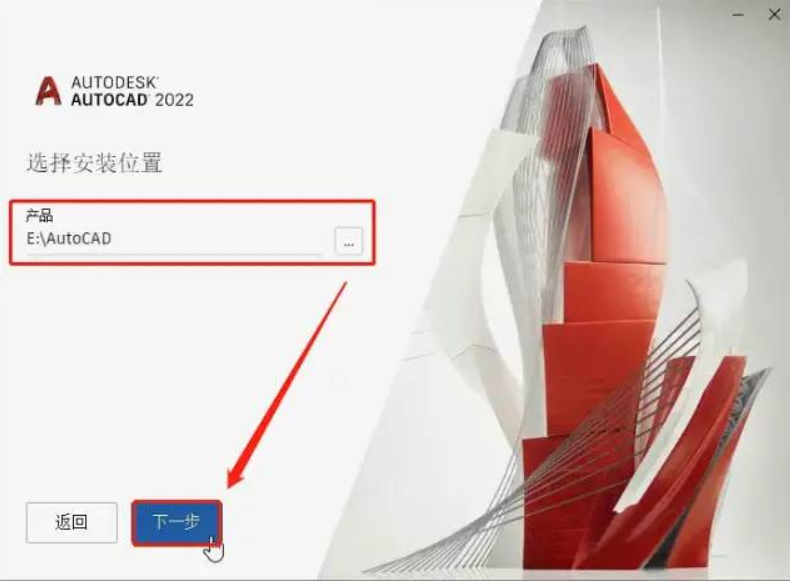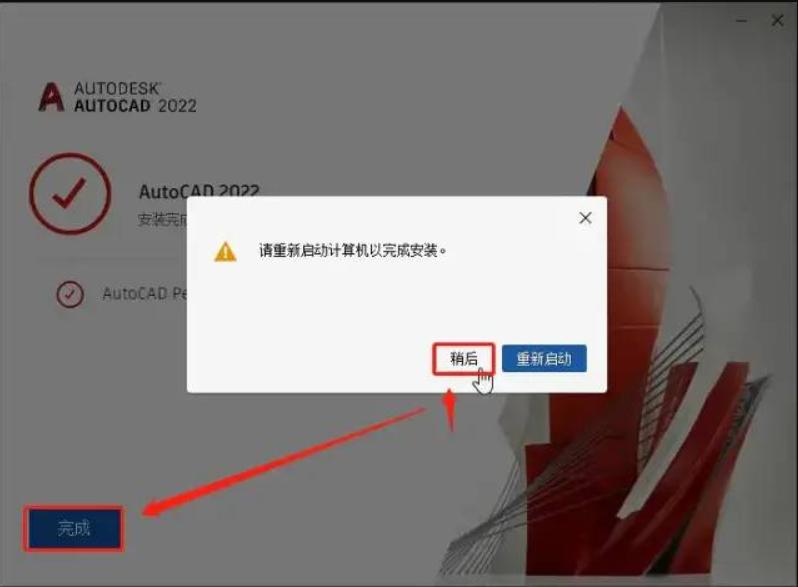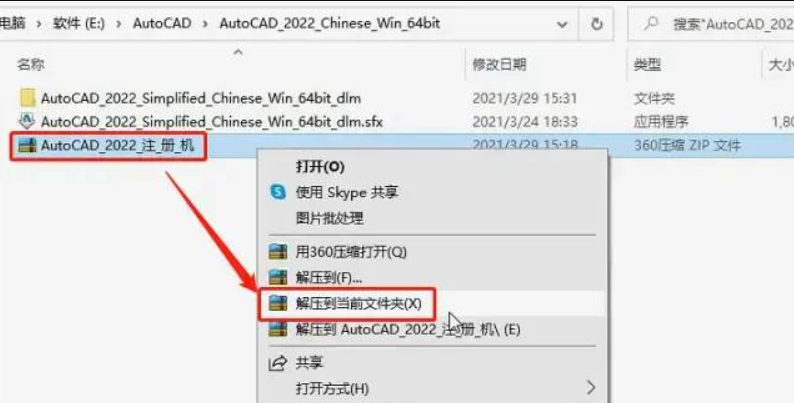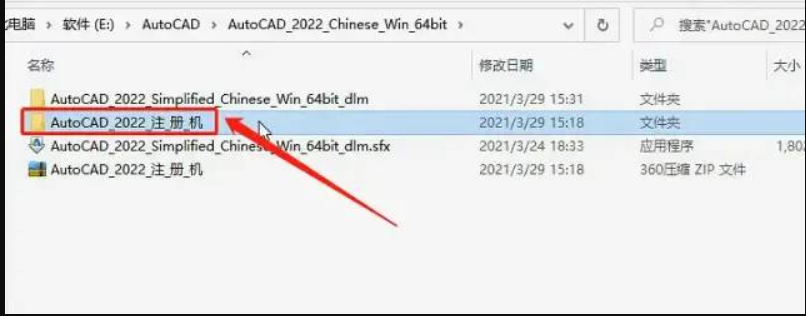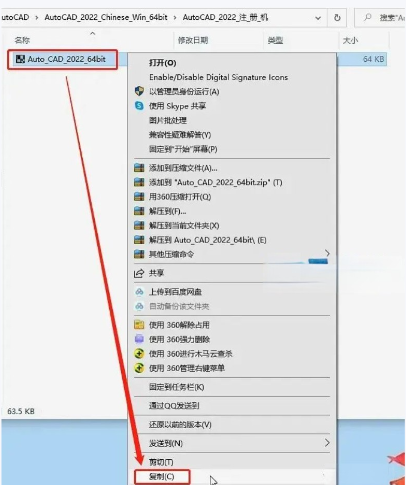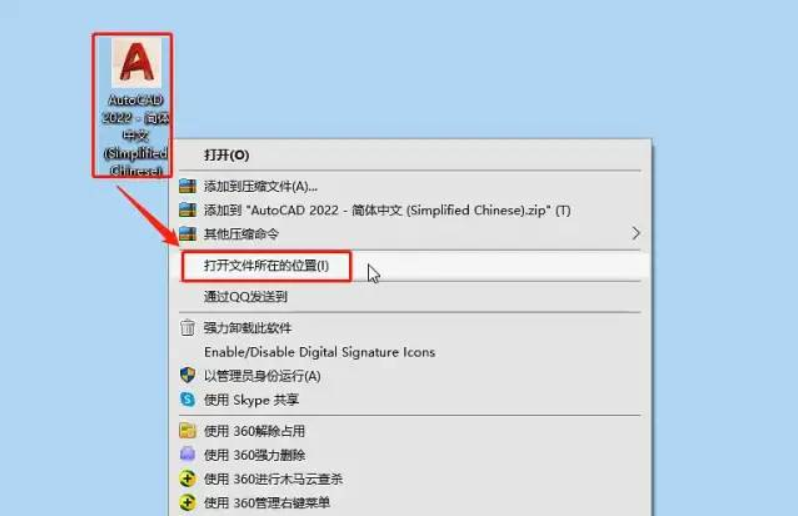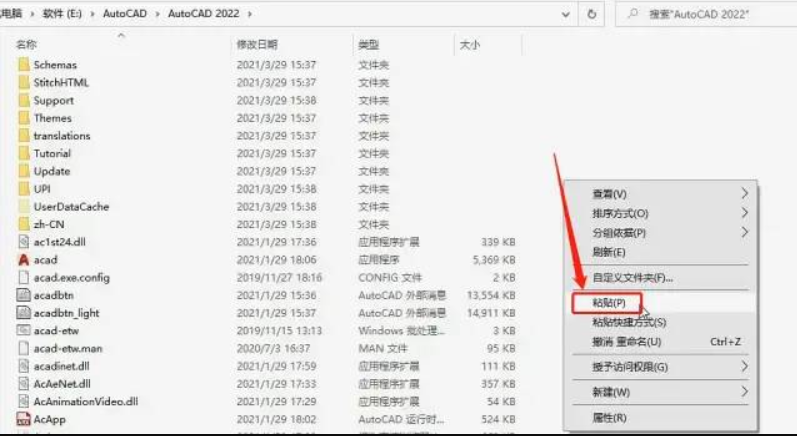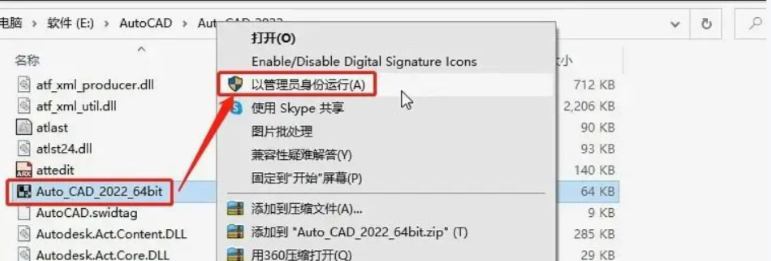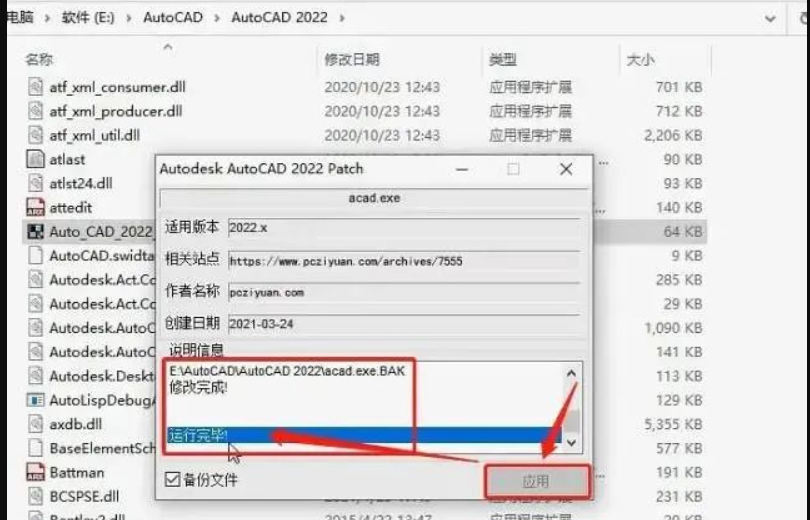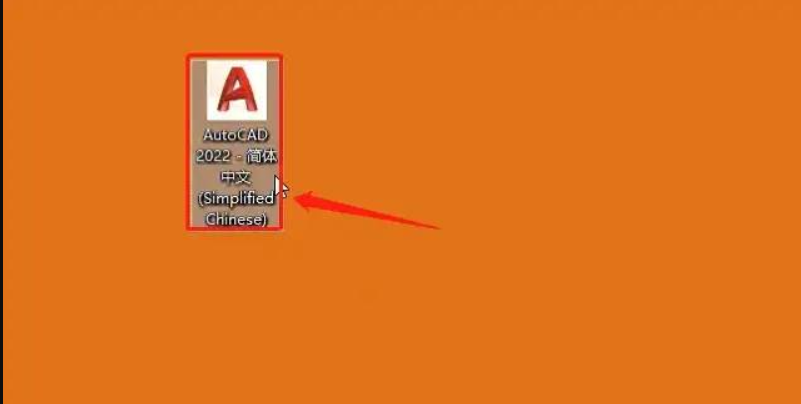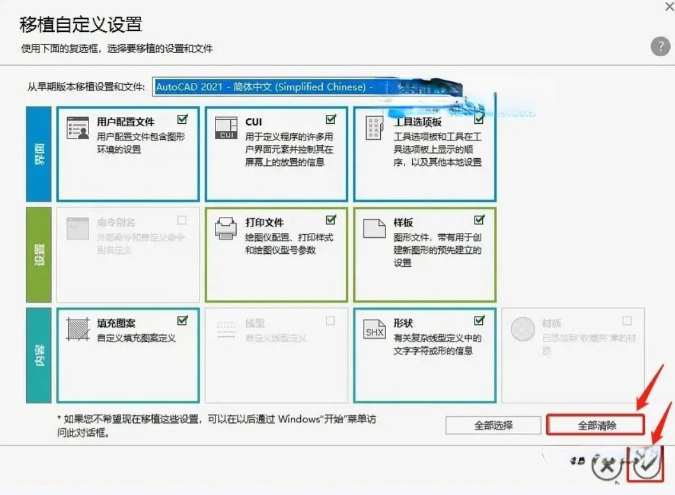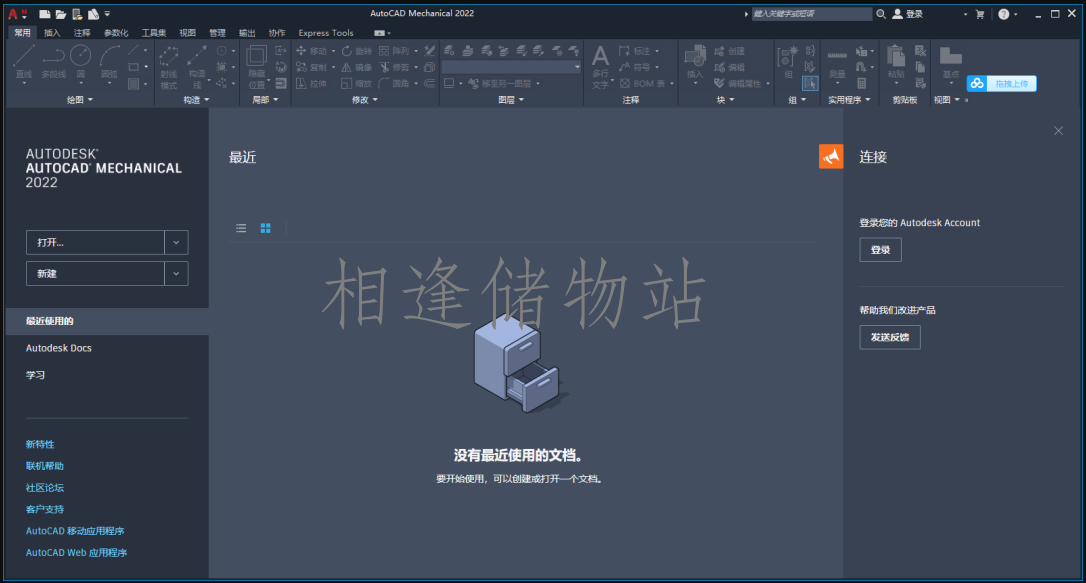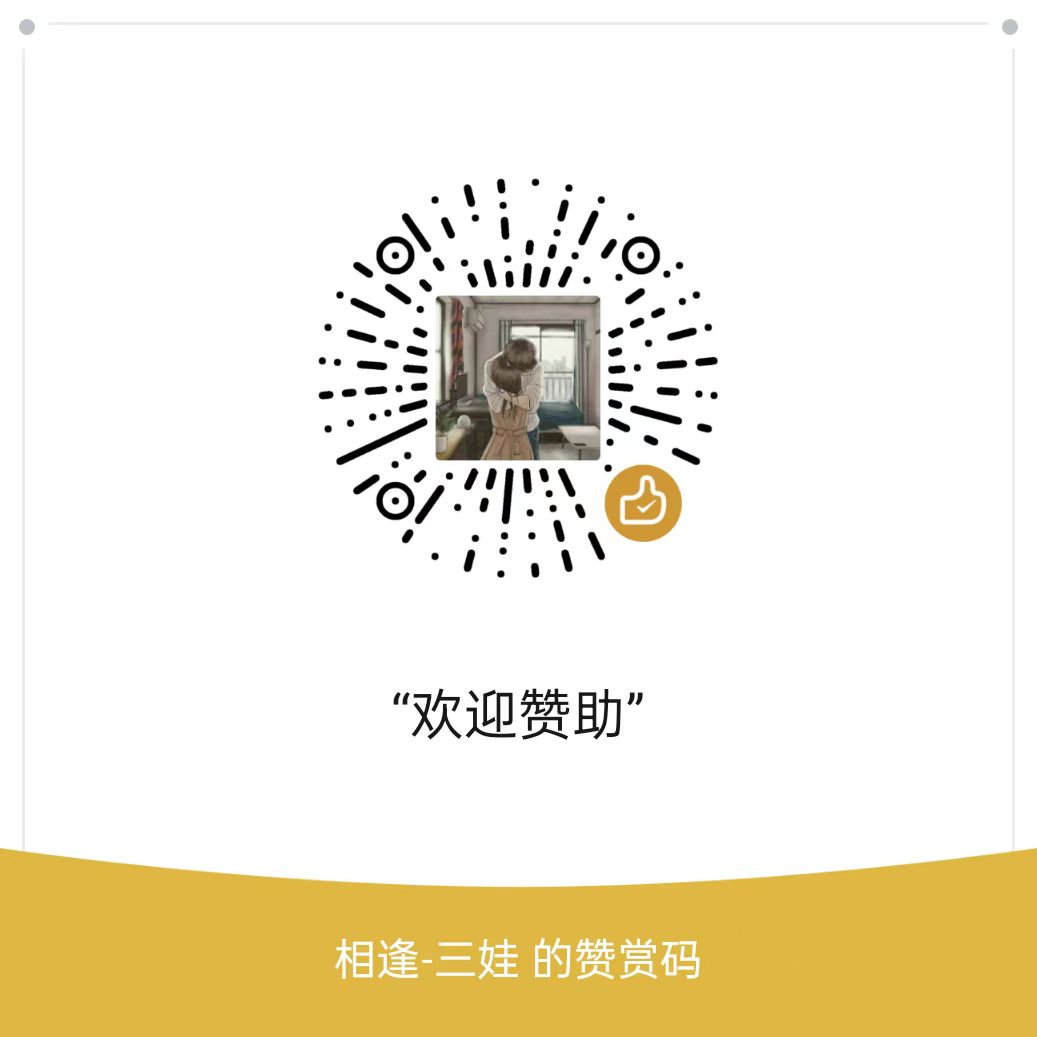【软件名称】:AutoCAD 2022
【下载链接】:点击底部”阅读原文”
【下载链接】:百度网盘,https://pan.baidu.com/s/11po2JV9GhlOj8uRi0zdfWw?pwd=xfyz
软件简介
AutoCAD是Autodesk(欧特克)公司首次于1982年开发的自动计算机辅助设计软件,AutoCAD具有良好的用户界面,通过交互菜单或命令行方式便可以进行各种操作。AutoCAD具有广泛的适应性,它可以在各种操作系统支持的微型计算机和工作站上运行,通过它无需懂得编程,即可自动制图,因此它在全球广泛使用,可以用于土木建筑,装饰装潢,工业制图,工程制图,电子工业,服装加工等多方面领域。
安装步骤
1、右键点解,点解压到当前文件夹;
2、解压完成后,双击打开进入;
3、双击打开AutoCAD2022的自解压程序
4、一般会自动跳出安装界面
5、找到Setup,右键单击,点以管理员身份运行;
6、进入安装界面,先勾选我同意,再点下一步;
7、这里需要手动选择安装路径,点右侧的…的方框,可以选择DEF盘任意一个盘的任意一个文件夹作为安装路径,选择好,点下一步;
8、勾选组件,点安装,等待安装完成;
9、安装完成后,先点稍后,再点完成;
10、找到AutoCAD2022注册机压缩包,右键单击,点解压到当前文件夹;
11、双击进入新解压出来的AutoCAD2022注册机的文件夹内;
12、右键单击AutoCAD2022,点复制;
13、在电脑桌面找到AutoCAD2022的软件图标,右键单击,点打开文件所在的位置;
14、在新打开的文件夹,右键单击,把刚复制的AutoCAD2022注册机粘贴进来;
15、在此文件夹内找到AutoCAD2022的注册机,右键单击点以管理员身份运行;
16、直接点应用,会出现运行完毕的字样,就已经完成了;
17、回到电脑桌面,双击AutoCAD2022的软件图标,打开;
18、如果有出现此图是的话,说明你电脑上之前装过AutoCAD,是提示你是否要移植你之前的设置,你可以选择移植、不移植、勾选部分移植都可以,这个根据你自己的使用习惯选择即可,我选择的是全部清除,不移植,然后点对号就行;
19、正式进入AutoCAD2022的软件界面,界面和之前略有不同,点新建即可开始正式使用,永久哟,一辈子没问题。